Grafana
1. 介绍
Grafana 是一个可视化面板,有着非常漂亮的图表和布局展示,功能齐全的度量仪表盘和图形编辑器,支持 Graphite、zabbix、InfluxDB、Prometheus、OpenTSDB、Elasticsearch 等作为数据源,比 Prometheus 自带的图表展示功能强大太多,更加灵活,有丰富的插件,功能更加强大。
2. 安装
同样的我们将 grafana 安装到 Kubernetes 集群中,第一步去查看 grafana 的 docker 镜像的介绍,我们可以在 dockerhub 上去搜索,也可以在官网去查看相关资料,镜像地址如下:https://hub.docker.com/r/grafana/grafana/,我们可以看到介绍中运行 grafana 容器的命令非常简单:
1 | |
但是还有一个需要注意的是 Changelog 中 v5.1.0 版本的更新介绍:
集装箱的重大结构调整
删除了 chown 的使用
文件权限与旧版本不兼容
用户 ID 从 104 更改为 472
组 ID 从 107 更改为 472
默认以 grafana 用户(而非 root)身份运行
删除所有默认卷
1 | |
特别需要注意第 3 条,userid 和 groupid 都有所变化
2.1 配置文件
使用了镜像 grafana/grafana:10.0.1,然后添加了健康检查、资源声明,另外两个比较重要的环境变量GF_SECURITY_ADMIN_USER 和 GF_SECURITY_ADMIN_PASSWORD,用来配置 grafana 的管理员用户和密码的,由于 grafana 将 dashboard、插件这些数据保存在 /var/lib/grafana 这个目录下面的,所以我们这里如果需要做数据持久化的话,就需要针对这个目录进行 volume 挂载声明,由于上面我们刚刚提到的 Changelog 中 grafana 的 userid 和 groupid 有所变化,所以我们这里增加一个 securityContext 的声明来进行声明使用 root 用户运行。最后,我们需要对外暴露 grafana 这个服务,所以我们需要一个对应的 Service 对象,当然用 NodePort 或者再建立一个 ingress 对象都是可行的。
1 | |
2.2 应用配置文件
直接创建上面的这些资源对象:
1 | |
创建完成后,我们可以查看 grafana 对应的 Pod 是否正常:
1 | |
看到上面的日志信息就证明我们的 grafana 的 Pod 已经正常启动起来了。这个时候我们可以查看 Service 对象:
1 | |
现在我们就可以在浏览器中使用 http://<任意节点IP:端口> 来访问 grafana 这个服务了
3. 使用Grafana
3.1 添加数据源
然后点击Add data source进入添加数据源界面
我们这个地方配置的数据源是 Prometheus,我们这里 Prometheus 和 Grafana 都处于 monitor 这同一个 namespace 下面,所以我们这里的数据源地址:http://prometheus:9090(因为在同一个 namespace 下面所以直接用 Service 名也可以),然后其他的配置信息就根据实际情况了,比如 Auth 认证,我们这里没有,所以跳过即可,点击最下方的 Save & Test 提示成功证明我们的数据源配置正确:
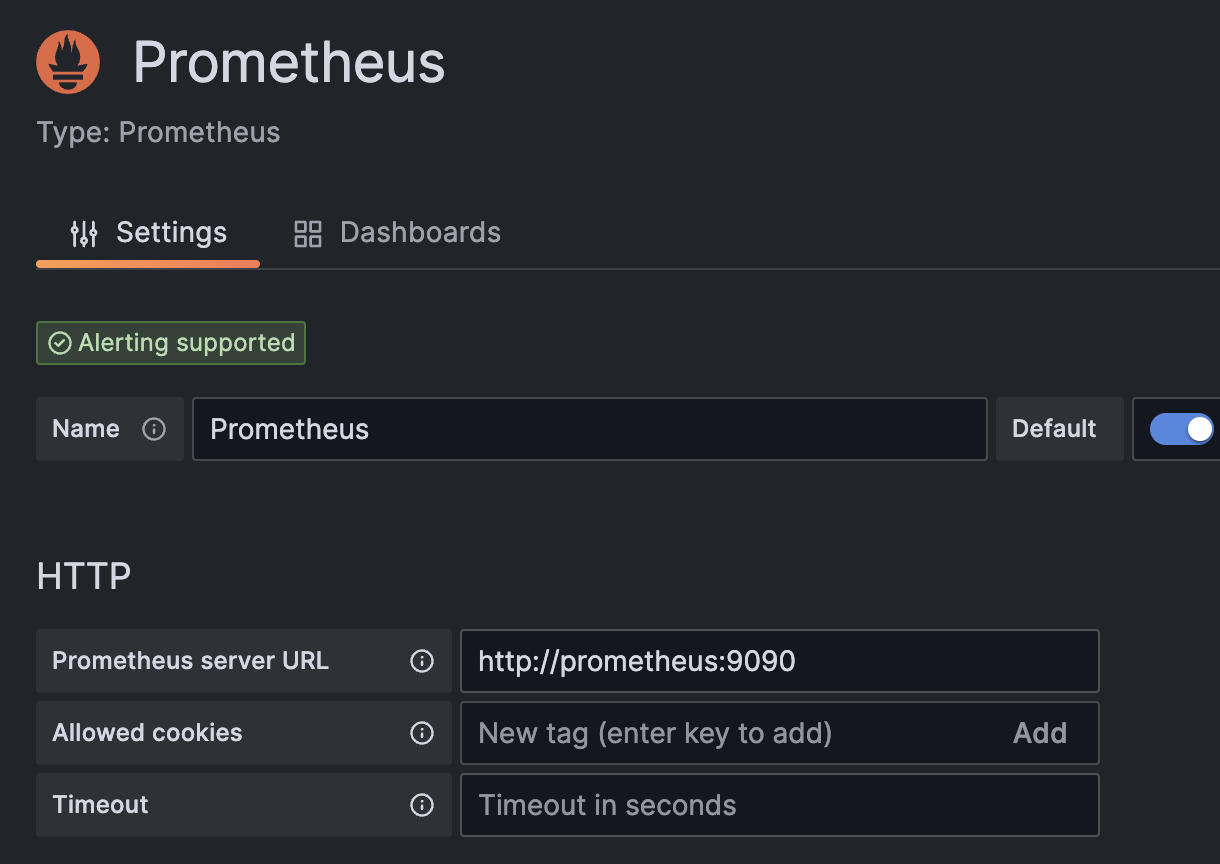

3.2 导入Dashboard
为了能够快速对系统进行监控,我们可以直接复用别人的 Grafana Dashboard,在 Grafana 的官方网站上就有很多非常优秀的第三方 Dashboard,我们完全可以直接导入进来即可。比如我们想要对所有的集群节点进行监控,也就是 node-exporter 采集的数据进行展示,这里我们就可以导入 https://grafana.com/grafana/dashboards/16098 这个 Dashboard。
在顶部菜单栏点击 +,选择 Import dashboard,在 Grafana Dashboard 的文本框中输入 16098 即可导入:
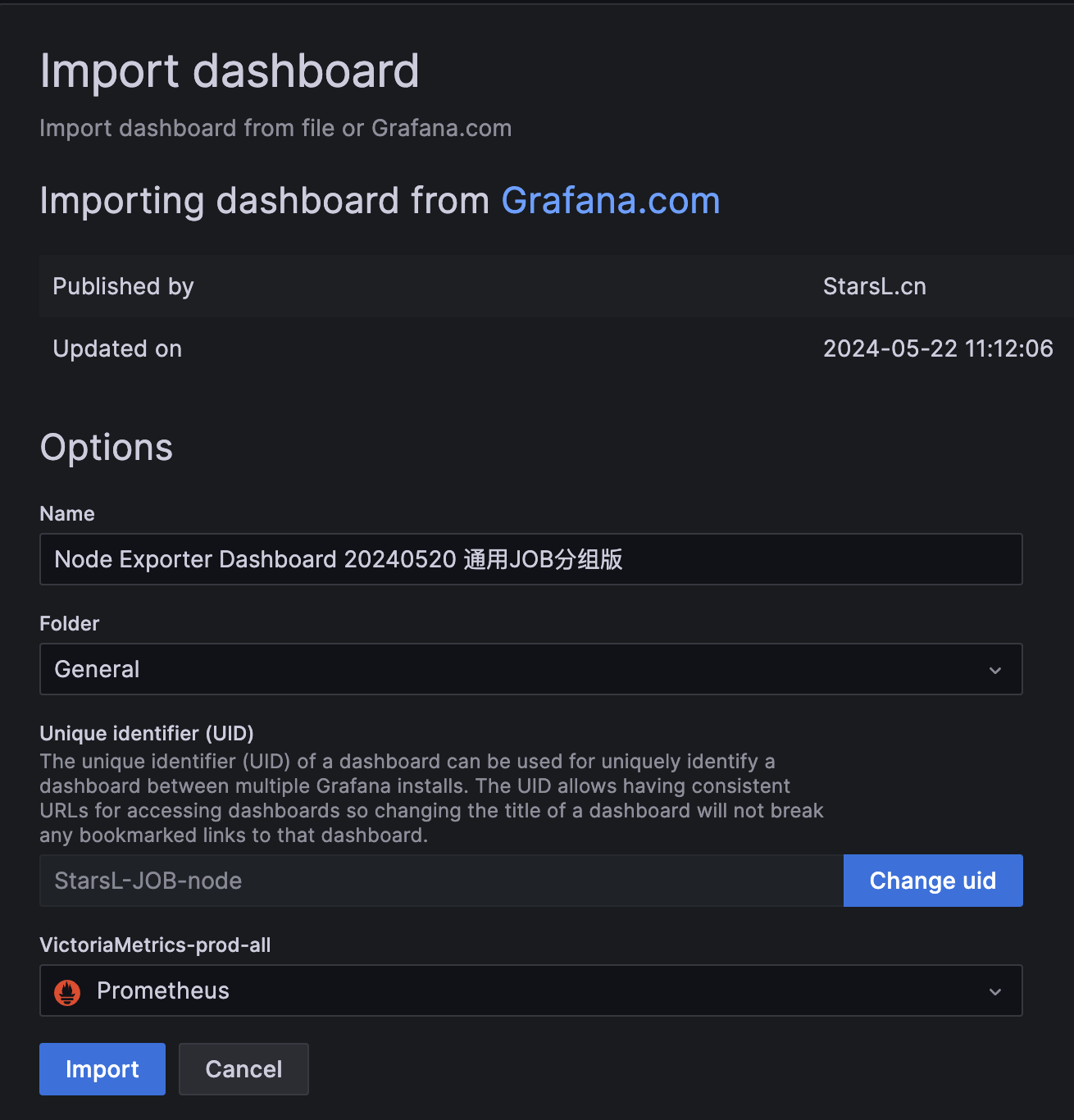

3.3 自定义图表
导入现成的第三方 Dashboard 或许能解决我们大部分问题,但是毕竟还会有需要定制图表的时候,这个时候就需要了解如何去自定义图表了。
同样在顶部菜单栏点击 +,选择 New dashboard:

然后选择 Add visualization 创建一个图表:

然后在下方 Query 栏中选择 Prometheus 这个数据源:

然后在 Metrics 区域输入我们要查询的监控 PromQL 语句,比如我们这里想要查询集群节点 CPU 的使用率:
1 | |
虽然我们现在还没有具体的学习过 PromQL 语句,但其实我们仔细分析上面的语句也不是很困难,集群节点的 CPU 使用率实际上就相当于排除空闲 CPU 的使用率,所以我们可以优先计算空闲 CPU 的使用时长,除以总的 CPU 时长就是使用率了,用 1 减掉过后就是 CPU 的使用率了,如果想用百分比来表示的话则乘以 100 即可。
这里有一个需要注意的地方是在 PromQL 语句中有一个 instance=~"$node" 的标签,其实意思就是根据 $node 这个参数来进行过滤,也就是我们希望在 Grafana 里面通过参数化来控制每一次计算哪一个节点的 CPU 使用率。
所以这里就涉及到 Grafana 里面的参数使用。点击页面顶部的 Dashboard Settings 按钮进入配置页面:

在左侧 tab 栏点击 Variables 进入参数配置页面,如果还没有任何参数,可以通过点击 Add Variable 添加一个新的变量:

这里需要注意的是变量的名称 node 就是上面我们在 PromQL 语句里面使用的 $node 这个参数,这两个地方必须保持一致,然后最重要的就是参数的获取方式了,比如我们可以通过 Prometheus 这个数据源,通过 kubelet_node_name 这个指标来获取,在 Prometheus 里面我们可以查询该指标获取到的值为:

我们其实只是想要获取节点的名称,所以我们可以用正则表达式去匹配 node=xxx 这个标签,将匹配的值作为参数的值即可,更简单的方式是直接获取 node 标签的值(两种方式均可):

在最下面的 Preview of values 里面会有获取的参数值的预览结果。另外由于我们希望能够让用户自由选择一次性可以查询多少个节点的数据,所以我们将 Multi-value 以及 Include All option 都勾选上了,最后记得保存。

保存后跳转到 Dashboard 页面就可以看到我们自定义的图表信息:
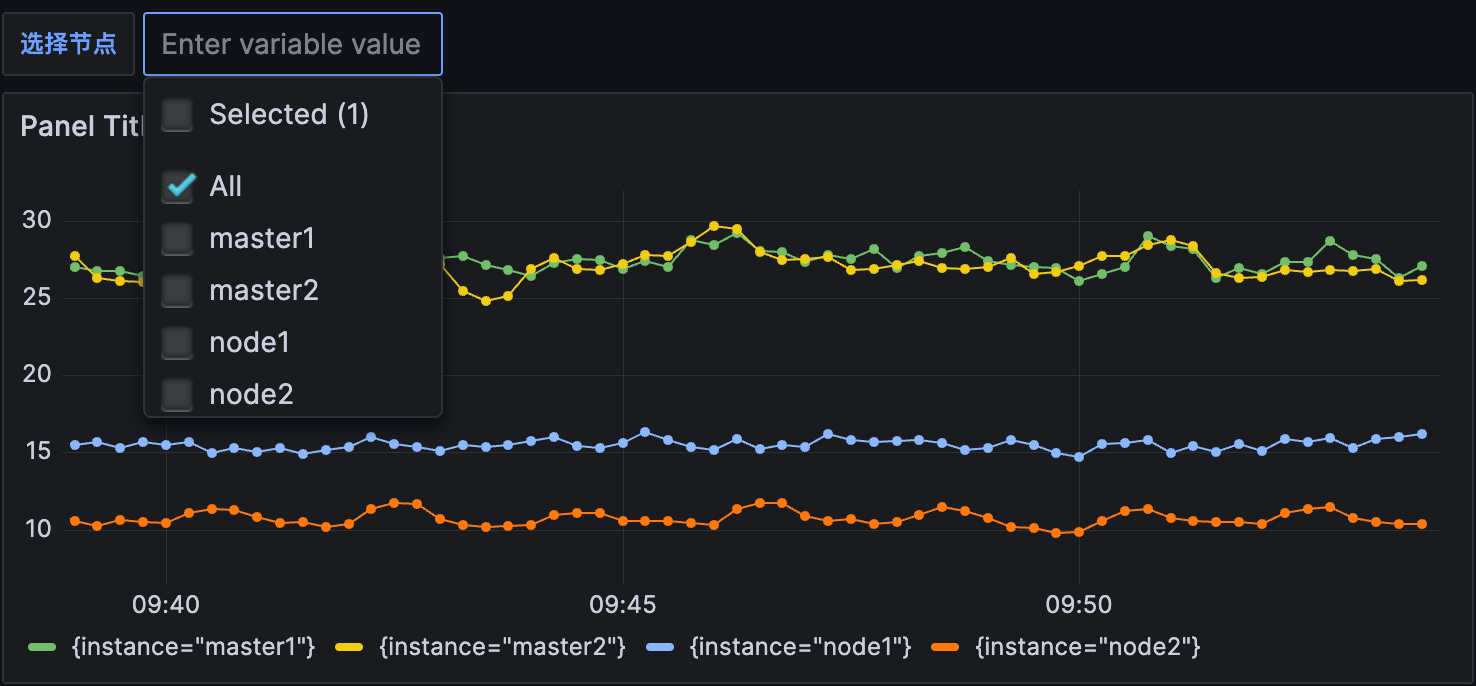
本博客所有文章除特别声明外,均采用 CC BY-SA 4.0 协议 ,转载请注明出处!